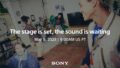Mac、MacBookでは今までBootCamp(ブートキャンプ)もしくは仮想化ソフトを用いてWindowsをインストールして使う方法がありましたが、M1/M2搭載のMacからはうまく動作しないなどの正式なサポートも用意されていませんでした。
ただし2023年現在ではMicrosoftでも正式にM1/M2チップを搭載したMacでのWindows 11の稼働をサポートすることになり仮想化した状態ならしっかりと使えるようになっています。
 ネトセツ
ネトセツここでは仮想化ソフト「Parallels® Desktop 18 for Mac」を使いWindows 11をインストールして使えるまでの手順をまとめています。
M1/M2チップのMacにWindows 11をインストールする場合の費用
M1/M2チップのMacにWindows 11をインストールして利用する場合は仮想化ソフトをインストールした後にWindows 11をインストールしてプロダクトキーによる認証を行う必要があります。
そこでかかる費用は仮想化ソフトの「Parallels Desktop for Mac」と「Windows 11のプロダクトキー」の2つの費用がかかります。
Parallels Desktopの価格
| 新規ライセンス版 (初めて使う人) | アップグレード版 (すでにParallelsを使用している方) | |
| 価格 | 10,400円 (Parallels Desktop※家庭および学生向け) 11,700円/年 (Parallels Desktop Pro Edition※開発者、テスター、パワーユーザー向け) 14,700円/年 (Parallels Desktop Business Edition※職場環境での使用向け) | 7,200円 (Parallels Desktop 18 for Mac※家庭および学生向け) 7,200円/年 (Parallels Desktop Pro Edition※開発者、テスター、パワーユーザー向け) |
新規ライセンス、そしてアップグレード版は共に単体購入は無償アップグレードなどが含まれておらず、年のサブスク購入においては無償アップグレードなどに対応しています。
Windows 11のプロダクトキー価格
| 価格 | |
| Windows 11 Home | 19,360円 |
| Windows 11 Pro | 28,380円 |
ただしWindows 11のプロダクトキーにおいては今まで使っていたWindowsのプロダクトキーを持っていればそれでに認証が行える場合もあります。
どうしても動かしたいソフトがあるけども、一旦無料で試してみたいという場合には「Parallels Desktop for Mac」の無償トライアル版を使い14日間の無料期間を使って動作を確認するのもおすすめです。
M1/M2チップMacにWindows 11をインストールする手順
M1/M2チップ搭載のMacにWindows 11をインストールするにはまず先に仮想ソフトとなる「Parallels Desktop」をインストールシてからの流れとなります。
①Parallels Desktopのインストール手順
まずはParallels Desktopの公式ページへアクセスします。

公式ページへアクセスしたら「今すぐ購入」もしくは「無料トライアル版をダウンロード」を押します。

今すぐ購入の場合は「新規ライセンス」もしくはすでに旧バージョンのParallels Desktopを使っており、アカウントも所有している場合は「最新バージョンのアップグレード」を選びます。

ここでは最新版のアップグレード版を購入する流れで解説します。

申し込み情報と決済方法をすべて入力したら今すぐ購入を押します。

購入完了画面にある「ダウンロード」をクリックしダウンロードを開始させます。
もちろん購入完了後に登録しているメールアドレス宛にもプロダクトキーとダウンロードのURLが届きます。

ダウンロードボタンを押したらファイル名とダウンロード場所を確認し「保存」を押します。

ダウンロードしたファイル「install Parallels Desktop.dmg」をクリックします。

次に開いたページのアイコンをクリックします。

開いてもよろしいですか?と聞かれるので「開く」をクリックします。

Parallels Desktopからのファイルへのアクセスを許可するためにOKを押します。

エンドユーザー使用許諾契約を確認して「同意する」をクリックします。

インストールを開始するための管理者名とパスワードがポップアップされるのでMacでロック解除や認証を行うためのパスワードを入力します。

すべての機能を有効にするため、Parallels Desktopに権限を付与する必要があります。この画面では次へを押します。

Parallels Desktopから「デスクトップフォルダ内のファイル」「書類フォルダ内のファイル」「ダウンロードフォルダ内のファイル」3つのアクセス許可を確認されるのですべて「OK」を押します。

OKをすべて押したら右下の「完了」ボタンを押します。

新規ライセンス購入した方は作成した新しいParallelsのアカウント、アップグレード版の方はすでに所有しているParallelsのアカウントでサインインを行います。

ライセンスを購入した方は購入完了画面、もしくはメール宛に届いたプロダクトキーをアクティベーションキー項目に入力し、アクティベートボタンを押します。

正常にアクティベートされましたと表示されたらOKを押します。
②Windows 11のインストール手順
無事にParallels Desktopのインストールとアクティベートが完了したら次はWindows 11のインストールの流れとなります。

Parallels Desktopのインストールアシスタント画面でWindows 11のダウンロードとインストールが表示されるので右下の「Windowsのインストール」を押します。

するとWindows 11のダウンロードが始まります。
WiFiやネット環境によってダウンロード完了まで時間がかかる場合がありますが、そのまま待ちましょう。

Macがもしもカメラ内臓のMacBookシリーズである場合はカメラにアクセス許可を求められるので「OK」を押します。

同じくマイクへのアクセス許可もOKを押します。

ダウンロードが終わるとそのままWindowsのインストールが開始されます。

またその間も何度か再起動が行われますが、そのまま待ちます。

Windowsをインストールしている間にParallels Toolboxのインストールを求められますが、必須機能ではないので便利だと感じる方はインストール、必要でない方はスキップを押してください。

インストールが完了したらその画面をクリックします。

その画面でWindows 使用許諾契約が表示されるのでチェックし「同意」を押します。

Windowsがインストール完了したらユーザーアカウント制御が表示されますが「はい」で許可をしてください。

Windows 11のインストールが完了ししばらくするとプロダクトキー入力による認証を求められます。
すでにプロダクトキーを持っている方、プロダクトキーを購入している方はそのプロダクトキーを入力して認証を行います。
もしも体験版として様子を見る方はキャンセルを押しても構いませんが、今後なんどもプロダクトキーの入力を求められるようになるので注意が必要です。

のちほどプロダクトキーを入手した方は「Windowsスタートアイコン」>「設定」>「ライセンス認証」>「プロダクトキーを変更する」から入力して認証を行うことで正式に完了させることができます。

Windowsが無事にインストールが完了し、Parallels Desktopアプリ上でWindowsが起動した状態になればインストール手続きは完了です。
このままWindowsとして使うことができ、シャットダウンや再起動なども通常通り行うことができます。