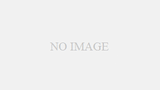Macを使う時はトラックパッドを使っているのですが、マウスが必要になったのでMacに合うマウスを探していたところ「Logicool Signature M750」が良さそうだったので購入。
実際に使うと今までのマウスの常識が覆されるほど便利でした。
ということで、この記事では「Logicool Signature M750」をレビュー。
Macはトラックパッドが最強だと思っていましたが、どんなところが良かったのかなどを紹介します。
よろしければ参考にしてください。
Logicool Signature M750の特徴

まずは特徴について簡単に紹介します。
「Logicool Signature M750」は最上位モデルとほぼ同じ機能を搭載していますが、価格が5,000円以下(購入時)と安くコスパが良い高機能マウスです。
- 電源は単三電池1本
- Logi Bolt USBレシーバーもしくはBluetoothで接続
- 素材はプラスチック
- Logi Options+に対応
- 6個のボタン
- SMARTWHEELスクロール
- 普通サイズと大きいサイズを選べる
- 静音マウス
- 単三電池1本で最大24ヶ月動作
- Easy-Switchで最大3台のデバイスを瞬時に切り替え可能
僕が知る限りマウスとして必要な機能は全部入っているという感じです。
今までマウスにこだわった事がない僕からすると、今のマウスってこんなに色々な機能があることに驚きました。
後で詳しく紹介しますが、Logi Options+を使ったカスタマイズはマウス操作に劇的に変わるぐらい便利です。
上位モデルのMX ANYWHERE 3SとM750を比較
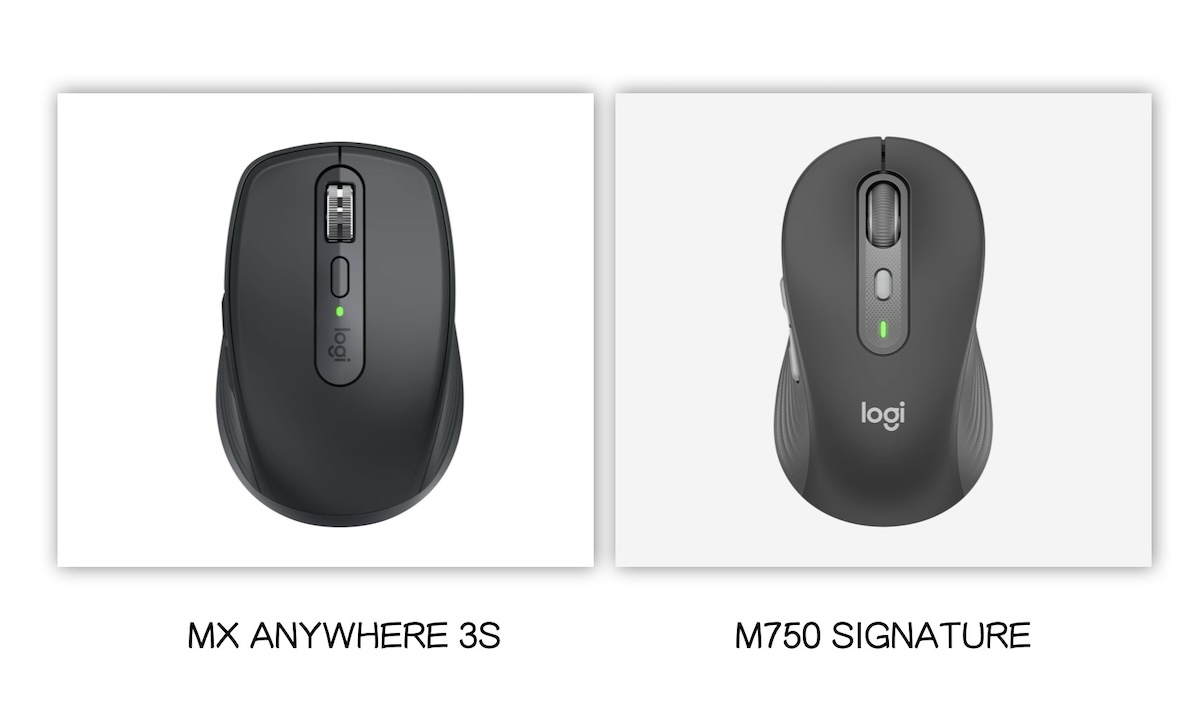
「Logicool Signature M750」を買う時に迷ったのが上位モデルとの違いです。
ロジクールには最上位シリーズとしてMasterシリーズがあり、一般的なマウスの形だと「MX ANYWHERE 3S」があります。
違いを比較すると以下の通り。
| 比較項目 | MX ANYWHERE 3S | M750 |
|---|---|---|
| 価格 | 15,950円 | 5,280円 |
| 高さ | 100.5mm | 107.19mm |
| 重量 | 99g | 101.2g |
| センサー | 1000dpi、最大8000 | 400dpi、最大2000 |
| ボタン数 | 6個 | 6個 |
| 電池 | 充電式(最長70日間) | 単三電池1本(最大24ヶ月) |
| 素材 | プラスチック | プラスチック |
| スクロール | MagSpeed磁気スクロール | SmartWheel |
| Logi Options+ | 対応 ◯ | 対応 ◯ |
| マルチデバイス | 最大3台 | 最大3台 |
| FLOW | 対応 ◯ | 対応 ◯ |
| Bluetooth接続 | 対応 ◯ | 対応 ◯ |
| USBレシーバー | 別売り | 付属 |
価格は3倍ぐらい違いますが、大きく変わるところはセンサーとスクロール機能ぐらいしかありません。
逆に簡単に電池交換ができるM750の方が長く使えそうで、メリットが多いです。(内蔵式バッテリーは簡単に交換できない)
M750はめちゃくちゃコスパが良いので、コスパの良さで選びました。
Logicool Signature M750をレビュー

ロジクール M750をレビューします。
外観をチェック

パッケージは最上位モデルではないということで、箱ではなく簡易的なプラスチックのパッケージです。
このパッケージだと高機能なマウスであることは分かりにくいですが、上位モデルと遜色ない性能があります。

マウスの形状はシンプルなデザインで左右対象のデザインとなっています。

左側サイドにはボタンが2つ搭載されています。
側面は少しラバーっぽい滑り止め加工がされています。
長年使うとベトベトにならないか心配ですが、これは長年使ってみないと分かりません。

右側サイドにも同様の滑り止め加工がされています。

裏側はセンサーとデバイスを切り替えるボタン、電源ボタンが搭載されています。
デバイスは3つまで登録することができ、ボタンを切り替えると瞬時に使用するデバイスに切り替えることができます。

電池のカバーを取り外すとこんな感じ。
電池は一番汎用性のある単三電池1本というのがありがたいです。
マウスは電池持ちが良いので、付属されている電池でも十分に長い期間使うことができます。
また、「Logicool Signature M750」はLogi Bolt USBレシーバーが付属されており、内部に収納することが可能。

レシーバーを内部に収納できるのは本当にありがたいです。
サイズと重量

M750は2つのサイズ展開があります。
小〜中サイズの方は通常モデル、大きいサイズの方はM750 Lがおすすめだと紹介されています。
僕はそんなに手が大きくないので通常モデルのM750を選びました。

特に大きいとも小さいとも言えない一般的なマウスの大きさだと思います。
ちなみにゲーミングマウスの「G304」と比較するとこんな感じ。

M750の方が一回り小さく、作業用のマウスとしてはこれぐらいのサイズが丁度いいと思います。

重量はレシーバーと電池込みで97gでした。(なぜか公式の値より軽かった)
使いやすさは普通

使いやすさに関しては特段気になることはなく普通です。
マウスパッドなどは利用しておらず、木の机の上で使用していますが、遅延を感じることもなくセンサー感度は良好です。
持ちやすさも一般的なマウスという感じで、普通っていう感じ。
スクロールの滑らかさも僕にはよく違いがわかりませんでした。

普通が一番です!
この後に紹介しますが、M750の一番凄いところはLogi Options+によるカスタマイズです。
Logi Options+のカスタマイズが便利
M750の一番凄いところはLogi Options+によるカスタマイズです。
Logi Options+を使うとそれぞれのボタンを自分好みの動作に設定することが可能。
ショートカットやコピー、貼り付けなどの豊富なカスタマイズが用意されているので、自分好みの操作ができるマウスを完成させることができます。
さらに、専用アプリで直感的にわかりやすくカスタマイズできるのが最高です。
この機能を一度使うとロジクール以外のマウスは使えなくなります。
Logi Options+が便利な理由
僕がトラックパッドを使う理由は、主にデスクトップの切替をジェスチャーで行った方が速いからです。
マウスではそれができなかったのですが、Logi Options+でカスタマイズすることでマウスでトラックパッド同様に操作することが可能になりました。
- 専用アプリでカスタマイズがわかりやすい
- カスタマイズできる操作の種類が多い
- トラックパッドより便利なマウスにできる

カスタマイズ性の高さが想像を超えていました!
Logi Options+は専用アプリでわかりやすいカスタムが可能
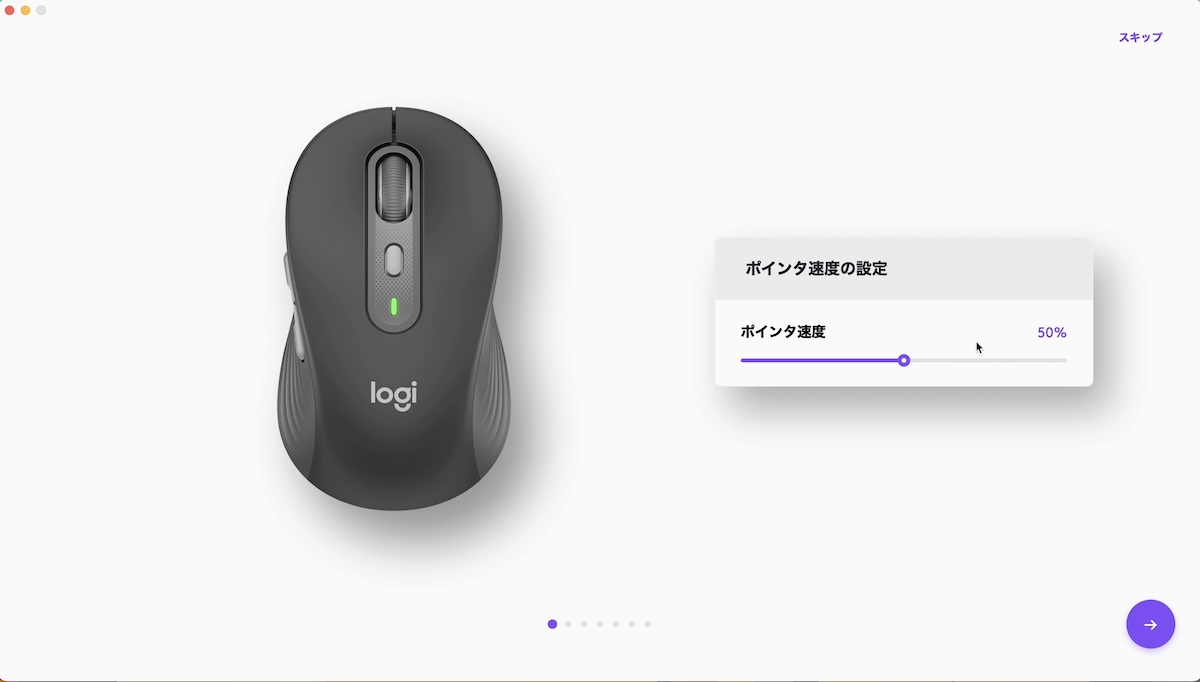
Logi Options+は専用アプリでカスタマイズできるようになっており、完全日本語対応で、わかりやすいです。
カスタマイズの種類も多く、自分がやりたいことは大体できるイメージです。

アプリがとにかくわかりやすく、サクサクカスタムできるのが良いです。
個別のアプリごとに設定できる
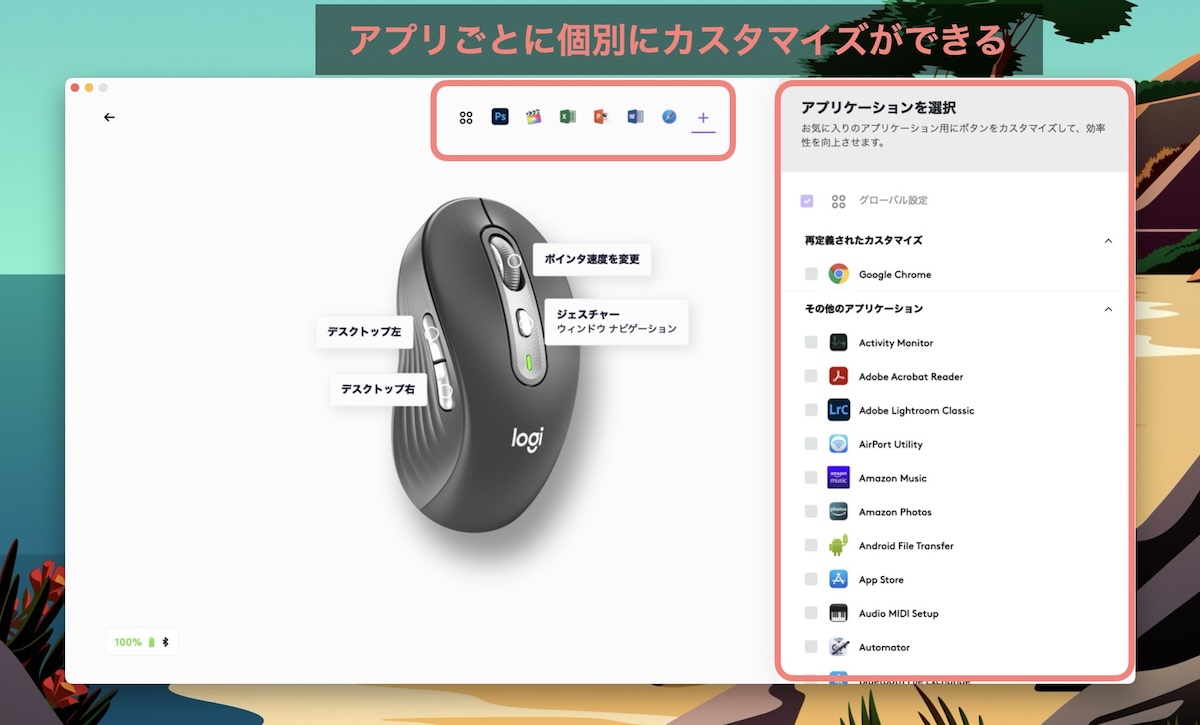
Logi Options+はアプリ毎にマウスの設定を変更することができます。
例えば、PhotoshopとSafariなどのブラウザではやりたいマウス操作が異なりますよね。
アプリ毎に違う動作を設定することができます。
僕はSafariではサイドのボタンを「戻る」と「進む」に設定していますが、それ以外はデスクトップの切り替えを行うようにしています。
実際に行ったカスタム
実際に行ったカスタムを紹介します。
- スクロールの向き設定
- ジェスチャー操作の設定
- デスクトップ切り替えの設定
Macでトラックパッドとマウスを併用して使う時に不便なのがスクロールの向きです。
トラックパッドは「指を動かした方向に動く」が一般的な設定ですが、これだとマウスのスクロールが逆になります。
Macの設定ではどうすることもできませんが、Logi Options+で設定するとマウスのみスクロール変更ができます。
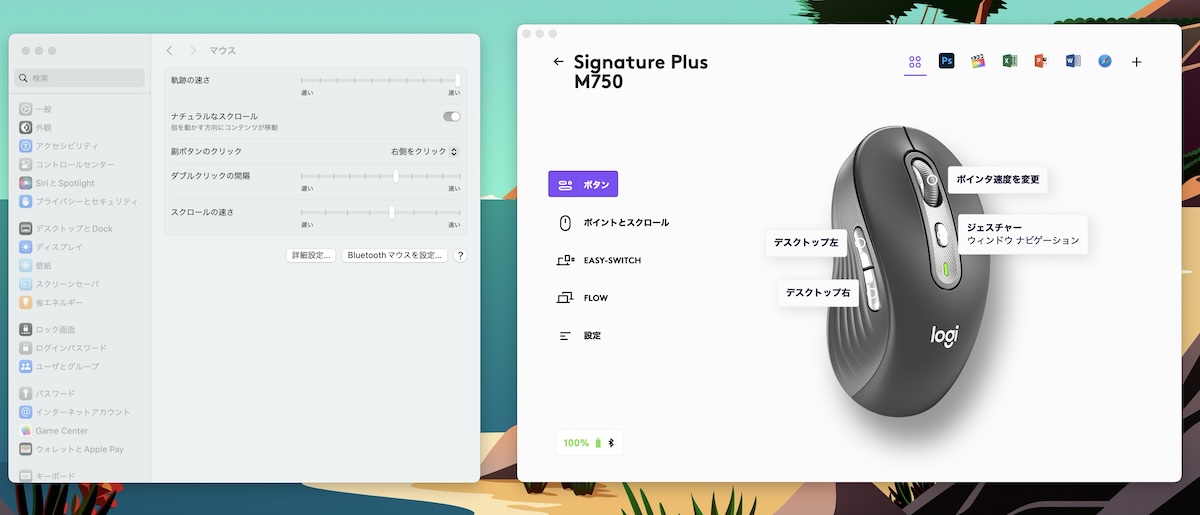
Macの設定に影響を受けないので、トラックパッドとマウスを併用することができます。
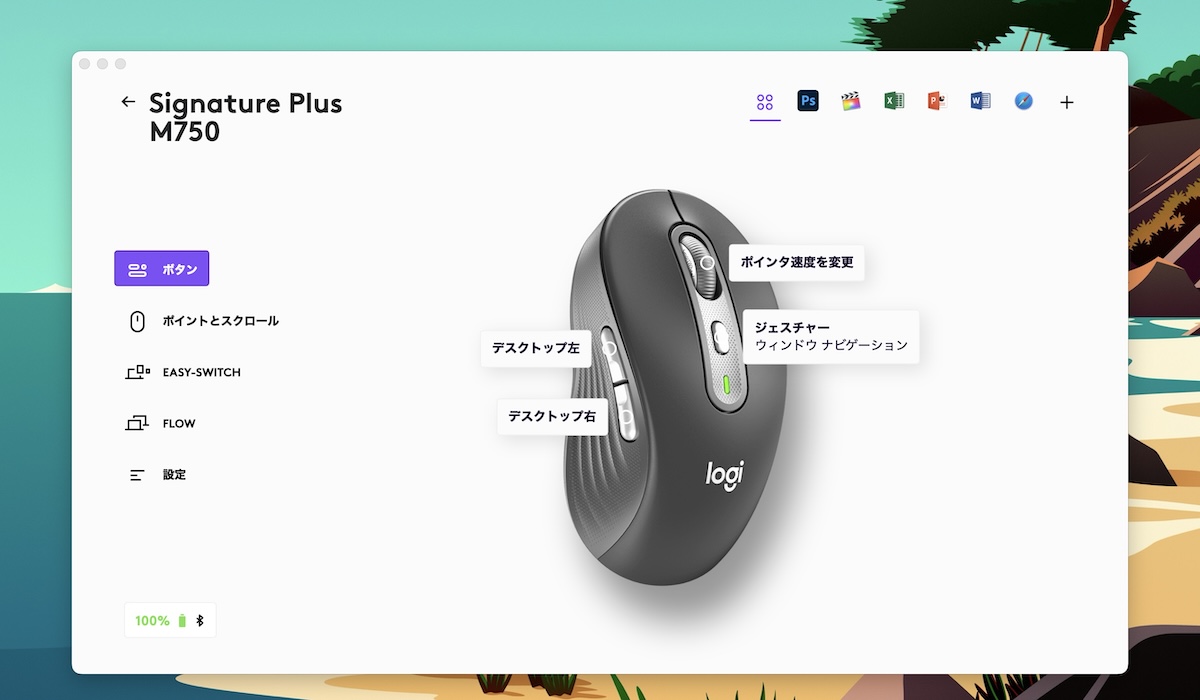
デスクトップ左、右はデスクトップの画面を切り替えることができます。
ジェスチャーはボタンを押しながら好きな方向に動かすと、マウスでトラックパッドのような操作ができます。
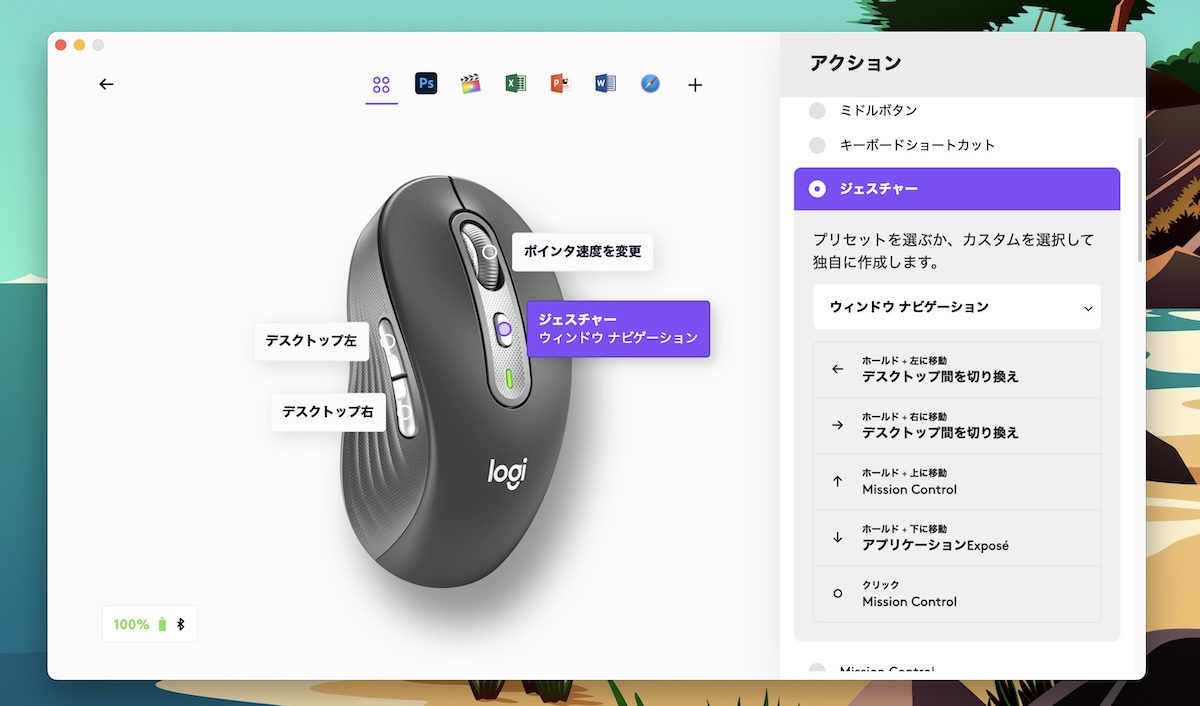
ジェスチャーも細かく設定できるので、自分の使いやすいように設定することができます。

マウスの良いところを最大限発揮できます。
使って良かったところと気になったところ
「Logicool Signature M750」の使って良かったところと、気になったところをまとめます。
良かったところ
- 高機能マウスが安く買える
- BluetoothとUSBレシーバーの両方に対応(しかもレシーバー付属)
- Logi Options+が便利すぎる(普通のマウスとの最大の違い)
- 持ちやすさ、操作のしやすさ、感度が良い(気になるところがない)
マウスとしての基本性能は十分で、たぶん、どんなに良いマウスでもこの違いは分かりません。
今のマウスは独自の機能が大事であることをこのマウスを買って初めてわかりました。
とりあえず、戻ると進むボタンは欲しいなぁーぐらいに考えていましたが、ここまで便利にカスタムできるとは思いませんでした。
特にマウスでは不可能だったデスクトップの切り替えが簡単にできるようになったので、十分にトラックパッドの代わりとしても使えます。
本当にMacに最適なマウスだと思いました。
気になったところ
- Logi Options+はiPadでは使えない
Bluetooth対応マウスでレシーバーまで付属、そしてデバイスを簡単に切り替えられるだけで十分に高性能ですが、Logi Options+がなければ普通のマウスと大きな差はありません。
MacではLogi Options+で快適にカスタマイズしたマウスとして使えるのですが、iPadはLogi Options+が使えないので、普通のマウスになってしまいます。
iPadにもLogi Options+があればいいのですが、現状はないのでiPad用として買う必要性はありません。

Logi Options+はめちゃくちゃ便利なのでiPadでも使えれば最高なのですが、現状だとiPadはトラックパッド一択です。
まとめ:Macにおすすめのマウス

この記事では「Logicool Signature M750」をレビューしました。
カスタマイズが豊富でマウスの繊細の操作とトラックパッドのジェスチャー操作を同時に行える最高のマウスでした。
間違いなくマウス部門であればApple純正のMagic Mouseより使いやすいです。
上位モデルと比べてもコスパが良すぎるので、Macのマウス選びに迷ったらぜひ検討してみてください。
以上。「Logicool Signature M750レビュー!Macにおすすめのワイヤレスマウス」でした。
 MacでWindowsキーボードを便利に使う方法とメリット・デメリットまとめ
MacでWindowsキーボードを便利に使う方法とメリット・デメリットまとめ
 【2024年最新】MacBook Pro/Airと一緒に買いたいおすすめ周辺機器・アクセサリーまとめ
【2024年最新】MacBook Pro/Airと一緒に買いたいおすすめ周辺機器・アクセサリーまとめ
 Magic Keyboardレビュー!MacBook Proのデスクトップ化に必須アイテム
Magic Keyboardレビュー!MacBook Proのデスクトップ化に必須アイテム
 Magic Trackpad 2レビュー!デスクトップでもマウスが必要なくなる最強の操作性
Magic Trackpad 2レビュー!デスクトップでもマウスが必要なくなる最強の操作性
 MacBookにマウスは必要か!?トラックパッドだけで快適Mac生活
MacBookにマウスは必要か!?トラックパッドだけで快適Mac生活