
撮り貯めた写真がたくさんあったり、パソコンを持っていないのを理由にiPhoneへの機種変を迷っている方もいるのではないでしょうか。
しかし、iOS 12.4以降にアップデートされていれば、iPhoneを近づけるだけで今使っているiPhoneから新しいiPhoneにデータを移行することができます。
この記事では近づけるだけでデータを移行できる「クイックスタート」の使い方と注意点を紹介します。
iPhoneからiPhoneへの機種変更を考えている方はぜひチェックしてみてください!
クイックスタートという機能によって、iPhoneの機種変更は劇的に楽になりました!
クイックスタートの使い方
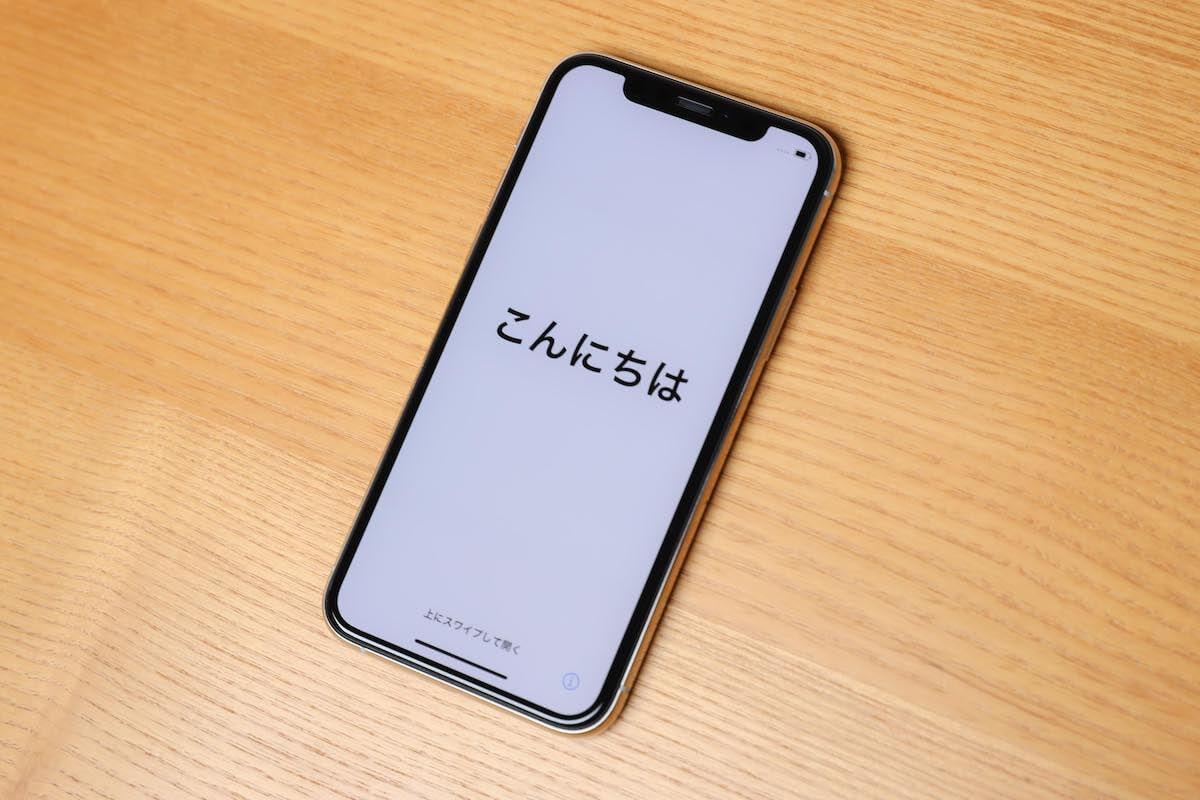
クイックスタートは特に何もしなくても使うことができる簡単機能です。
- 新しいiPhoneの電源を入れる
- 今まで使っていたiPhoneを近づける
- 使っていたiPhoneに自動的に画面が表示される
- 画面の指示に従って進める
クイックスタートは表示される指示に従うだけなので細かい手順を知っていなくても利用できます。
使い方は今まで使っていたiPhoneを近づけ、iPhoneの画面に表示される指示に従っているだけで簡単にデータの移行が完了します。
この機能があれば誰でもすぐに機種変更が可能になります。
使い方を解説していきます。
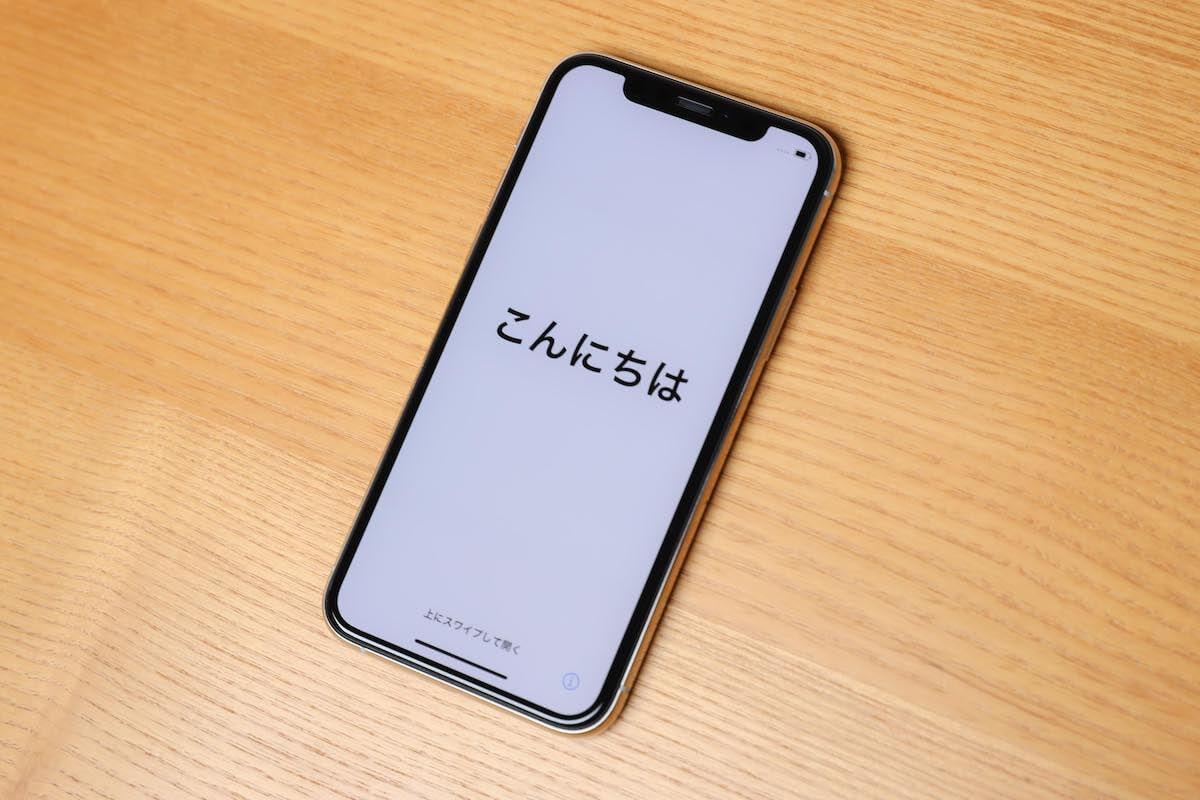
新しいiPhoneの電源を入れる。
世界各国の言葉で「あいさつ」が表示され、言語を選択。
クイックスタートに移行します。

画面の指示に従って今まで使っていたiPhoneを新しいiPhoneに近づける。
データも全て移行する場合は使っていたiPhoneがiOS 12.4以降である必要があります。
アップデートしていない場合は「設定」→「一般」→「ソフトウェア・アップデート」でアップデートしてください。

手順を進めるとこのような画面になります。
左が新しく使うiPhoneで、右が今まで使っていたiPhoneです。
今まで使っていたiPhoneのカメラで、表示されている水色のイメージを写すと、新しいiPhoneの設定が始まります。

ここまでが完了すると新しいiPhoneに今までのWi-Fi設定などが反映されます。
そしてさらに手順を進めていくと「データを転送」という画面が表示されます。
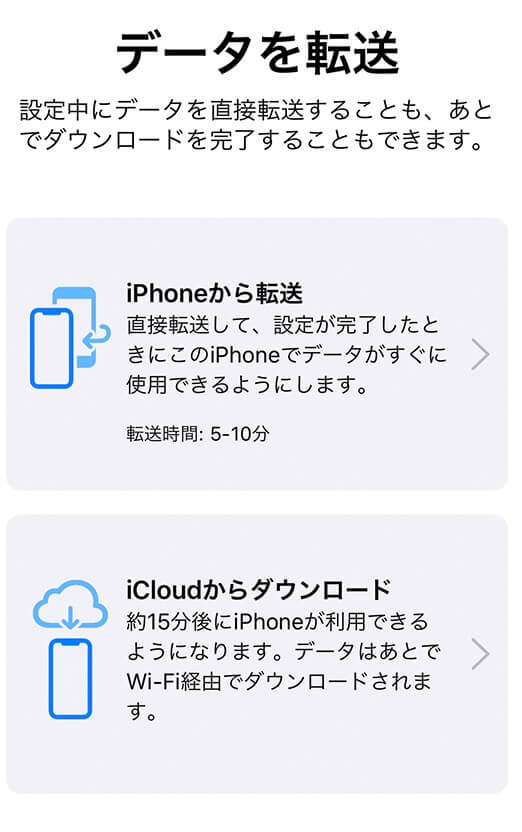
ここからは今まで使っていたiPhoneと新しいiPhoneがiOS 12.4以降である必要があり、iPhoneから転送を選択すると今まで使っていたiPhoneと全く同じ状態になります。
 ライター
ライター転送はiPhoneを近づけておけばOKです。
有線で移行することも可能ですが、別売りのケーブルが必要なので無線での転送がおすすめ。
クイックスタートの魅力とできること

クイックスタートの魅力とできることについても簡単に紹介します。
- iCloud容量が一杯でも問題ない
- パソコンが必要ない
- 今までダウンロードしたアプリもそのまま
- Wi-Fi設定をする必要がない
今までは新しいiPhoneにデータを写す為には、iCloudにデータを保存するか、パソコンを使う必要がありました。
しかし、クイックスタートで直接データを送れるようになったので、パソコンもデータ制限のあるiCloudも必要ありません。
イメージとしてはiPhoneのコピーを作る感じなので、買ったその日から新しいiPhoneを今まで使っていたiPhoneと同様に使うことができます。

写真も動画もアプリもそのままなので面倒な移行を一切する必要がなくなりました。
本当に画期的な機能だと思います。
アプリはどうなるの?
アプリは使っていたiPhoneから移行される訳ではなく、使っていたiPhoneと同じ位置にApp Storeから自動で再ダウンロードされます。
アプリに入っていたデータは移行されているので、アプリで作成したデータもそのままです。
使っていたiPhoneはどうなる?
データの移行は移動ではなく、コピーなので今まで使っていたiPhoneもこれまで通り使えます。(変化はない)
クイックスタートの注意点

クイックスタートの注意点について紹介します。
クイックスタートはiPhoneを近づけてデータ移行が可能ですが、手動で移行する必要がある項目もあります。
- データ移行はiOS 12.4以降のiPhoneが対応
- Apple Payはセキュリティコードの入力が必要
- Suicaは手動で移行する必要がある
- LINEはアカウントの引き継ぎが必要
- SIMカードの差し替えが必要
大事なことなのでそれぞれ解説します。
データ移行はiOS 12.4以降のiPhoneが対応
Wi-Fiのパスワードなど、設定に関しての引継ぎはiOS 11以降であれば対応していますが、設定以外のデータ(写真・動画・アプリ内のデータ)移行はiOS 12.4以降のiPhoneが必要です。
iOS 12はiPhone 5S以降に発売されたiPhoneが対応しているので、それよりも古いiPhoneを使っている方は利用できないので注意が必要。
また、アップデートしていない方は移行前にアップデートしておきましょう。
Apple Payはセキュリティコードの入力が必要
Apple Payに登録していたカードの情報も移行されますが、再度セキュリティコードを入力しなければ使うことができません。
移行が完了した後はApple Payのwalletアプリを開いて確認するようにしましょう!
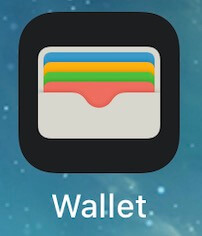
Suicaの移動は手動で移行する必要がある
今まで使っていたiPhoneに登録しているSuicaを新しいiPhoneに移行する場合は手動で対応する必要があります。
Suicaは1枚しか存在することができないので、新しいiPhoneに移動させる場合は、今まで使っていたiPhoneでSuicaを削除します。
削除しても残高は変わりません。(サーバーに情報が残る為)
削除後は新しいiPhoneで再度追加することで元通りになります。
詳しくはJR東日本のサイトで解説されています。
LINEはアカウントの引き継ぎが必要
LINEも1つのアカウントを2つ以上の端末で使うことができないので、新しいiPhoneに手動で移行する必要があります。
事前にLINEの設定画面でアカウント引き継ぎ設定を行いましょう。
 面倒なことはする必要なし!iPhoneを機種変更する前にやることまとめ
面倒なことはする必要なし!iPhoneを機種変更する前にやることまとめ
SIMカードの差し替えが必要

SIMカードについても入れ替える必要があります。
今まで使っていたiPhoneからSIMカードを抜いて、新しいiPhoneに入れ替えましょう。
キャリアによってはプロファイルのインストールが必要な場合があります。詳しくは使用しているキャリアの手順に従ってください。
最新のOSでないと上手くいかないことがある
クイックスタートはかなり便利な機能ですが、今までに何回か失敗することがありました。
失敗するとストレスも溜まり面倒に感じてしまうだけでなく、何が原因かわからないのでイライラします。
僕が過去に失敗した際は、今まで使っていたiPhoneが最新のOSにアップデートできていませんでした。
アップデート後は何事もなかったように移行が完了したので、移行する前には必ず今まで使っていたiPhoneも最新のOSにアップデートしておいた方が良いです。
- 設定アプリを開く
- 「一般」を開く
- 「ソフトウェア・アップデート」を開く
- 最新のOSでなければアップデートを実施する
まとめ
この記事ではiPhoneの機種変更が超簡単になる「クイックスタート」について紹介しました。
この機能の凄いところは、簡単にデータ移行ができる点はもちろんですが、画面の指示に従うだけで何の知識もなくても移行が完了することです。
機種変更はわからないことがあると、大変な作業ですが、iPhoneの機種変更は劇的に改善されているので、ぜひ使ってみてください。
関連記事:忘れると面倒! iPhoneを売る前に絶対にするべきことまとめ
関連記事:面倒なことはする必要なし!iPhoneを機種変更する前にやることまとめ
iPhoneの関連記事もたくさんあるので、よろしければ参考にしてください。
 【2024年最新】コスパで選ぶおすすめのiPhone!コスパ最強はどの機種?
【2024年最新】コスパで選ぶおすすめのiPhone!コスパ最強はどの機種?
 【2024年最新】iPhoneを買うならどれ?おすすめ機種の選び方と違いを比較
【2024年最新】iPhoneを買うならどれ?おすすめ機種の選び方と違いを比較
 【2024年最新】iPhoneはどこで買うのが安い?お得に買える購入方法まとめ
【2024年最新】iPhoneはどこで買うのが安い?お得に買える購入方法まとめ
 iPhone 15、15Pro 、14、SEのカメラ性能を比較!カメラと価格で選ぶなら15がおすすめ
iPhone 15、15Pro 、14、SEのカメラ性能を比較!カメラと価格で選ぶなら15がおすすめ


