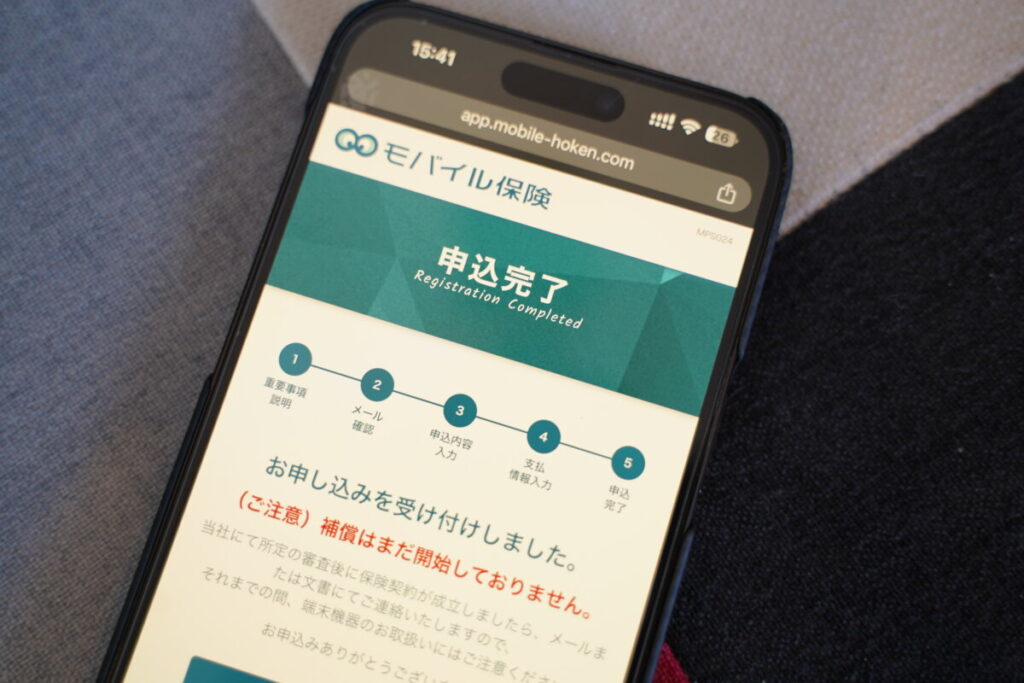スマホの万が一の保険に加入したいけどモバイル保険の申込み方法が分かりづらいという方必見。
ここではiPhoneやAndroidの万が一の補償として月700円で3台まで加入できるモバイル保険申し込み方法の画像付きの手順と、申し込み前に必要なものをまとめました。
 ネトセツ
ネトセツモバイル保険は申込者のスマホだけではなく、家族のスマホも加入させることができるので、iPhoneならAppleCare+と比較しても保険料のコストを抑えながらも複数台加入できるメリットがあります。
またモバイル保険に申し込みを行う前に必要な書類、そして用意などについても手続き前の重要項目としてまとめているので、加入の審査を正しく受けるためにしっかりと確認をしておきましょう。
【重要】モバイル保険申し込みの前に準備するもの
モバイル保険は申し込みを行う前に4つの準備が必要です。
- 登録予定のスマホ端末の写真
- 購入証明書
- メールアドレス
- クレジットカード
上記がすべて準備ができている方はモバイル保険の申し込み手順方法の流れを今すぐチェックしましょう。
①モバイル保険へ登録予定のスマホ端末の写真
モバイル保険に登録するスマホやタブレット等の端末は本体背面側面のカバー、ディスプレイ面に貼り付けてあるフィルムは外した状態で撮影した写真が必要となります。
 ネトセツ
ネトセツこれは保険会社自体で表面や裏面のキズを把握するために必要な工程であり、もしもこの時点で正面や背面にひび割れによる破損やキズが判明したスマホ・タブレット端末においては加入審査で落とされることがあります。
登録予定のスマホは事前に撮影を行っておく

モバイル保険申込み手続きをスマホで行う場合には途中で撮影すると手間がかかる場合があるので、事前に補償登録を行うスマホの写真を撮影しておきましょう。
- 画面保護フィルムは外した状態で撮影してください
- 電波を受信した状態で撮影してください(スマホ通信ができてる電波が表示される状態)
- iPhoneの場合はシリアルナンバー、Androidの場合はIMEI番号を表示した正面写真を撮影してください
撮影の一例

iPhoneの場合は上記のようにシリアルナンバー、そして電波を受信できていることを確認できる写真を用意します。※AndroidはIMEI番号が表示された状態。
 ネトセツ
ネトセツこのような状態で正面のスマホ写真は保護フィルムを剥がした状態、そしてカバーを外した背面写真を撮影しておきましょう。
②購入証明書を用意しておく
モバイル保険に加入させるスマホ・タブレット・パソコンなどの通信端末は購入を証明するための書類を写真撮影してアップロードする必要があります。
購入証明書とは「レシート」「領収書」「納品書」「Webの購入履歴」などに記載のある「購入した店舗、購入日、製品の型番や商品番号、金額」などが確認できる書類のことを指します。
 ネトセツ
ネトセツ中古で購入したスマホ等も正規販売店で購入した証明ができれば、モバイル保険に加入させられる対象端末となりますが、メルカリやヤフオクなどのフリマアプリ等から購入した端末や友人・知人から譲渡されたスマホは対象外となるので注意してください。
【注意】先に加入済みの補償サービスを解約しないこと!
モバイル保険に加入する前にもしも各キャリアの補償サービスやアップルケア等に加入している場合、先にモバイル保険に加入し登録が完了してから加入中の補償サービスを後ほど解約するようにしてください。

例えば購入から1年以上経過したスマホで補償サービスに未加入の場合はモバイル保険の加入対象外となるため、加入を検討している方はこの順序を謝らないよう注意が必要です。
 ネトセツ
ネトセツモバイル保険加入の手続きの際に購入から1年を経過していた場合、現在の加入している補償サービスの有効期限等を証明するための画像キャプチャをアップロードする必要があります。
モバイル保険の申込方法との流れ
以下ではモバイル保険に実際に加入する手順を画像で解説しています。※パソコンではなく、スマホのWEBベージからのアクセスで手順を説明しています。



普段から利用しており受信ができるメールアドレスを入力します。
- @マーク前までの文字
- @マーク以降のアドレスをプルダウンから選択
- プルダウンに無い場合は「その他」を選びアドレスを直接入力

入力からすぐにモバイル保険サポートセンターより「確認番号が記載されたメール」が届きます。
メールの内容は以下のようなものです。


モバイル保険に申込み手続きを進めるにあたり以下の情報を入力していきます。
- 契約者氏名(カタカナ)
- 契約者氏名(漢字)
- 性別
- 生年月日
- 郵便番号と住所
- 電話番号
被保険者情報と契約者が異なる場合は被保険者情報(家族名など)を併せて入力してください。

保証対象とするスマホ・タブレット端末の情報を入力していきます
- メーカー
- 機種
- キャリア(利用中の通信回線)
- ストレージ容量
- シリアル番号(Apple製品の場合)
- IMEI(Androidの場合は必須)
- 購入日(領収書、納品書等を参照して入力してください)
- 購入金額(端末の総金額)

- 画面保護フィルムは外した状態で撮影してください
- 電波を受信した状態で撮影してください(スマホ通信ができてる電波が表示される状態)
- iPhoneの場合はシリアルナンバー、Androidの場合はIMEI番号を表示した正面写真を撮影してください
撮影の一例

iPhoneの場合は上記のようにシリアルナンバー、そして電波を受信できている状態が確認できる正面の写真を用意してください。
「画像を選択」してアップロードした場合は以下のように表示

このような状態で保護フィルムを剥がした状態で撮影した写真、そしてカバーを外した背面写真をアップロードします。

- 正常に全機能が動作する
- 傷・割れ・浮き・塗装剥離等の外装上の破損
- 新規取得した日から1年未満の機器
もしも購入から1年を経過し通常のメーカー保証外となっているスマホは現在進行で加入している補償サービスを証明できる追加資料を写真にてアップロードする必要があります。

iPhoneのAppleCare+の場合はお使いのデバイスの補償状況の確認へアクセスし「シリアルナンバー」を入力してAppleCare+の有効期限等を確認できるので、この画面キャプチャをスクショするなりして画像添付すればOKです。

副端末の登録は急ぎでなければこの時点で登録しなくてもOKです。モバイル保険の申込が成立した後にマイページよりいつでも追加することが可能です。

先程まで入力した契約者情報やアップロードを行ってきた写真、状態の告知等を改めて確認を行い間違いがないか確認をしてください。※この時点で修正が必要な場合は下へスクロールし「入力内容を修正する」から訂正を行いましょう。


有効なクレジットカードのカード番号、有効期限、名義人氏名を入力してください。※デビットカードは登録不可です。

「申込完了」ボタンを押すと【クレジットカード情報を登録します。よろしいですか?】と表示されるので「OK」を押します。

【お申し込みを受付しました。(ご注意)補填はまだ開始しておりません。】と表示され、現時点ではモバイル保険との契約がまだ成立していません。
所定の審査が行われ後日モバイル保険から【保険契約が成立】した場合、メールまた文書にて連絡が入った場合に初めてモバイル保険との契約が完了となります。※審査にて契約不成立の場合にも連絡が入ります。
もしもこの時点で「スマホの保証書」や「購入証明書」等に不足がある場合はこのページから「保証書・購入証明書を登録する」ボタンを押して写真をアップロードしておきましょう。
申込み受付完了のメール

翌日にモバイル保険から【契約成立のお知らせ】メールが到着
翌営業日に契約成立のメール


契約完了以降は副端末の登録やスマホを乗り換えた場合の補償対象端末の切替などをこのマイページからいつでも行えるようになります。
 ネトセツ
ネトセツモバイル保険から【契約成立のお知らせ】のメールが届いたら、改めて現在加入中のAppleCare+や各キャリアに加入の補償サービスを解約するようにしましょう。
\月700円で最大3台まで最大10万円補償OK/
モバイル保険のメリットやAppleCare+やキャリア補償との比較は以下で解説しています。

モバイル保険の副端末の登録手順は以下で解説しています。